Looking for an answer to how to download Brother printer driver? No worries! I’ve got you covered! This write-up will give you step-by-step instructions on how to download and install the brother printer drivers Windows 10 hassle-free. I understand the feeling of the moment when we get a new printer. All we need to do is look for the best guide to help us set up the printer as soon as possible.
Therefore, my post covers everything from downloading the driver to installing it on a Windows 10 computer. Dive straight into this blog and learn how to get the right printer driver without any further ado!
Brother Printer Setup Beginners Guide
- Open your updated browser.
- Type setup.brother.com in “search bar” hit enter button.
- Now you will route on https://setup.brother.com.
- Enter some general details on this page.
- Choose your Brother Printer Model Number.
- Official Brother Printer Website is for Solving Your every answer.
- Support.brother.com you can directly search for the brother support page.
- Support page is for beginners here is chat support assistance & Printer experts.
Why Brother Printer Driver Is Important?
A printer acts as a translator between your computer and the printer, allowing your printer to understand and respond to instructions sent from the computer. The driver reads the data received from the computer and converts it into a digitally understandable format so that it can be printed. Therefore, downloading and installing the printer driver is a must to get the right printout from your printer.
How to Download Brother Printer Driver on Windows?
In order to download your printer driver, I will walk you through the steps which are easy to follow. Following these simple steps will help you to download the driver:
- First, you need to head to the Brother official website: www.brother-usa.com.
- After that, you have to download the full driver and software package for free.
- Next, you will need to make a temporary directory on your hard disk drive.
- Do this to save the downloaded self-extracting file.
Follow the steps below to make a temporary directly on your PC:
- Go to the Start menu and click on computer.
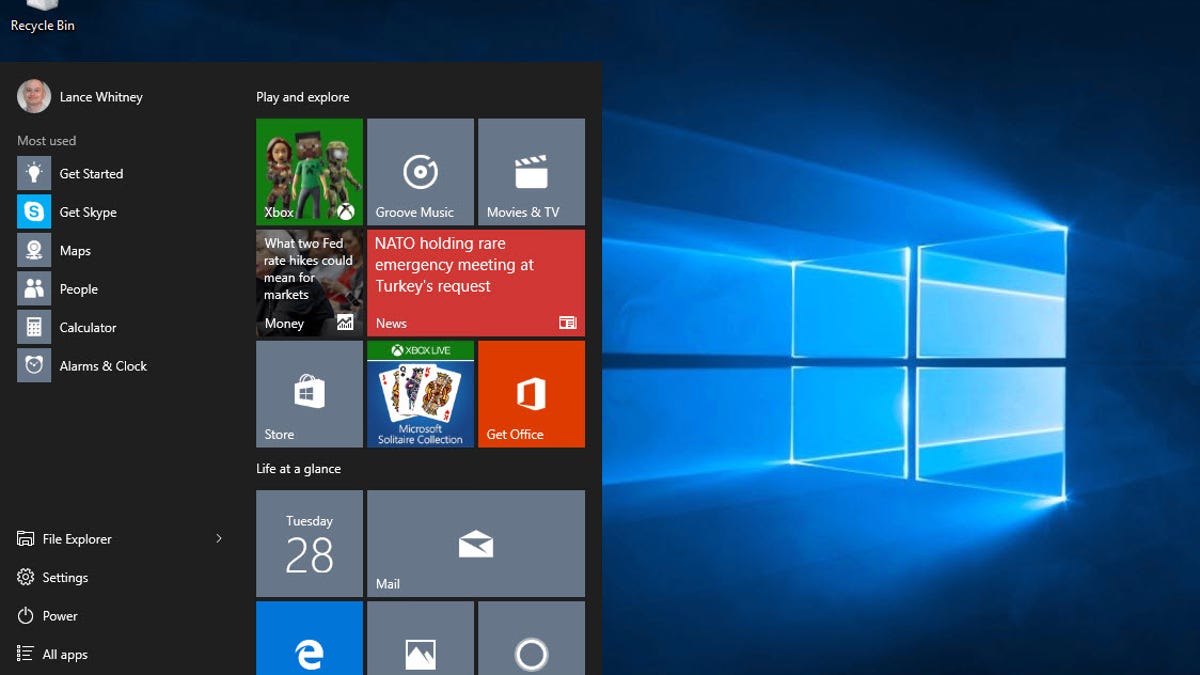
- Then, you have to double-click on the Local Disk Drive.
- Afterward, go to the New Folder.
- Now, you will need to rename the folder. Hence, type: BrotherXXXX.
- You will see the XXXX, the model of your printer.
- On the following screen, visit https://www-supportbrother.com/.
- Choose your Product Group, including Model, and tap on View.
- Also, tap the link below for Results.
- Here, choose your OS and language, such as English.
- Now, locate the full Driver & Software Package/Printer Driver.
- Next, click on the Information & Download.
- Hit the Download button given at the bottom of your screen.
- Accept the End User License Agreement for the driver software.
- Then, Save and double-click the Computer > Local Disk > BrotherXXXX and hit Save.
- Finally, the driver will be downloaded.
How to Install Brother Printer Driver on Windows?
Now that you have learned how to download Brother printer driver for Windows, it’s time to install it. Follow the steps described below and learn how to do it:
- Double-tap on the downloaded file to launch the WinZip Self-Extractor.
- Unzip the folder section by changing the path to c:/bro.
- After that, click Unzip > OK.
- Next, select Close to exit the WinZip screen.
- Now, go to Windows/Start and hit the Search field.
- Click on Add Printer.
- On the next screen, tap Next and select Local printer or Network printer.
- Afterward, select the Next.
- Once done, you have to select the local network port and hit Next.
- Click the Hard Disk button and copy the manufacturer’s files: type c:\bro\usa.
- Hit the Next button.
- Select the options OK > Machine Model > Next > Yes > Next.
- After that, click on Do not share this printer or Share as.
- Tap on Next and Yes/No options to test a print page.
- Click on the Finish option to complete this installation process.
By now, you might have learned how to download Brother printer driver. Good luck with your printing journey ahead!
FAQs
Question 1: What are the system requirements for Brother printer driver?
Answer: To install the printer on your Windows computer, ensure you have the latest version. You will most probably get the latest driver from Brother’s official website, and hence, you should have the latest version of Windows OS. Besides, there are no specific requirements for having a certain size of RAM. It mostly works on all devices.
Question 2: Does Brother printer need driver?
Answer: Yes, without this software or driver, you can’t print anything on it. Without the driver, your printer will not understand the correct size you want to print your paper. From scanning to printing and even faxing, they are impossible on the printer without the installation of the driver. So, ensure you have downloaded the printer driver on your system.
Question 3: What would happen if Brother printer driver is not installed?
Answer: If you do not install your printer, it will be unable to find the right driver required to issue the commands to your printer. The driver carries all the important information, such as print size, paper size, paper orientation, and the color of the print. Hence, it is a must to have the printer driver installed on your Windows.
Conclusion
In conclusion, I explained how to download Brother printer driver for Windows 10 users and then install the printer. But before you delve into further downloading and installation of the driver, you will first understand the importance of having it. As mentioned, the printer driver is a must as it works as a translator between the printer and the PC.
