Brother Printer Drivers Windows 10 are software that connects hardware devices to your computer. Without drivers, the devices connected to your computers, such as a printer or video card, will not function properly.
To make sure that all hardware devices work correctly, it’s very important to keep your drivers up to date. When you first connect your device to a computer, Windows tries to find a default driver for the device. It may or may not work. But the default also works; usually, it may not work at its full display, or worse, the device simply will not work if Windows fails to find its driver.
Install your Brother printer drivers Windows 10 by applying a few steps. The Brother printer driver can be installed on Windows 10 wirelessly through these steps. This post will guide you quickly and easily, connecting Brother printers wirelessly or via USB cable!
Basic Steps To Install Brother Printer Drivers Windows 10
Firstly, connect the Brother printer to Wi-Fi. And add a Brother printer without a CD on Windows 10. Without the CD, a USB cable, a Wi-Fi connection, and compatible Brother printer drivers Windows 10 are required. But first, install the Brother printer on Windows 10 by following the steps given below:
- First, turn on your Brother printer and computer, then connect Windows 10 to the Wi-Fi.
- Next, go to the official website of Brother Printers.
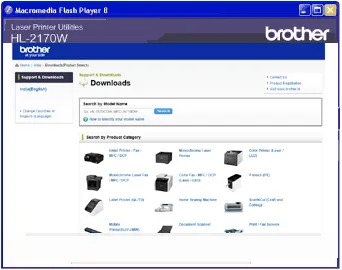
- Then, press on the given printer driver windows versions downloadable link.
- Now, a printer driver file will be saved on the Windows system.
- After that, right-press your Brother printer drivers Windows 10 downloaded file and install it.

- Next, press the Start Window icon and choose Control Panel.
- Then, press the “Printers and Scanners” option and choose Add Printer.

- The list of printers available within the range will be shown.
- Lastly, press the Brother printer model and test the print page to check if your printer is functioning properly.
Steps To Install Brother Printer Drivers Windows 10 Without CD
There are several ways to install Brother printers on Windows 10 without a CD. First via Brother printer drivers Windows 10 and second by using a USB cable. Below are the steps to install the Brother printer drivers Windows 10 without a CD by using a USB cable:
- First, insert a USB cable into your printer and power it on, and your Windows 10 system will power on.

- Next, connect your computer to Wi-Fi and install the Windows version printer driver and other software.
- After that, press the Windows Start icon and choose the Devices and Printers option.
- Then, press Add Printer, and different printer models will be shown on the screen.
- Now, choose the Brother printer model and wait for some time.
- Lastly, once Brother printer drivers Windows 10 are installed, verify by printing a document and see if the printer is installed correctly.